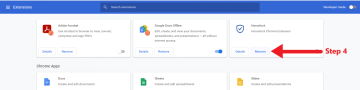In this class, you will take your exams remotely and will be proctored by Honorlock. You DO NOT need to create an account or schedule an appointment in advance, and access is available 24/7. As a reminder, you must meet the system requirements which include operating system, built-in or external webcam and microphone, stable internet and use Google Chrome as the main browser. Lastly, a CatCard or government-issued ID is required. If you do not have an ID, you will be unable to test. Contact your instructor for additional information.
Accessing Honorlock
1. Start by clicking on the Honorlock tab on your D2L course homepage. This will vary between courses, but will most likely be found under UA Tools.
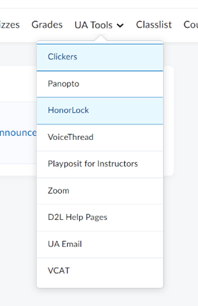
2. Before you access Honorlock, you will be asked to download the Honorlock Chrome Extension. If it's already installed, the system will automatically skip this step.
NOTE: It is highly recommended that you remove the Honorlock extension after each exam. Scroll down for the instructions.
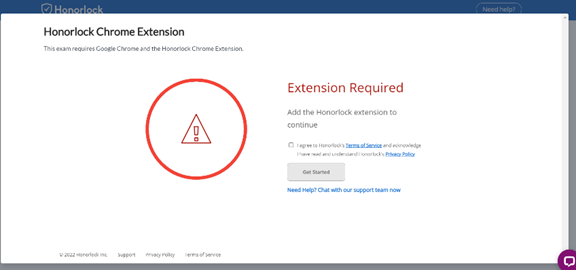
3. You will see all the exams that are enabled in Honorlock. Select Launch next to your exam.
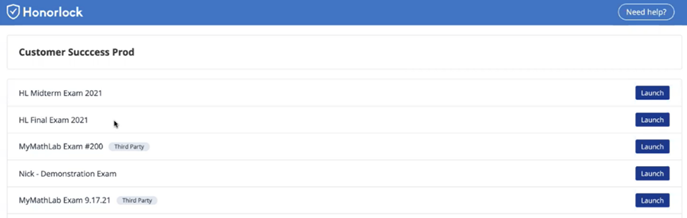
4. You will then be asked to agree to Honorlock's Terms of Service and Data Collection & Use Policy.
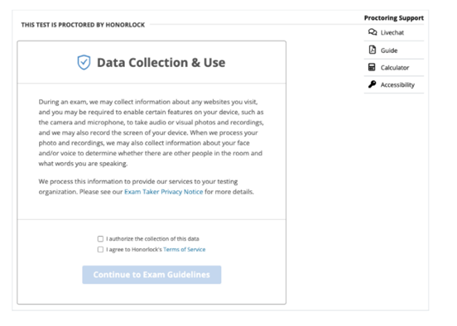
5. Next Review Your Exam Guidelines. When done, select Launch Proctoring.
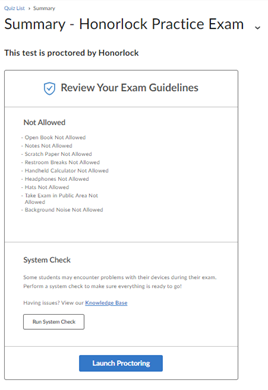
6. Read and acknowledge Honorlock's Privacy Details.
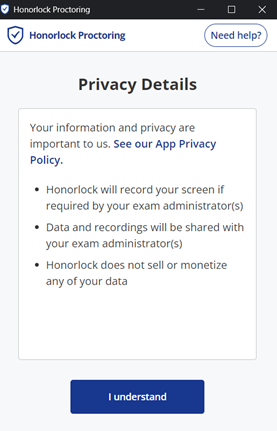
7. A small window will open to start proctoring the exam. Depending on the exam settings, some of these steps may not apply:
a. If your instructor has enabled Browser Guard, you will be prompted to close all tabs that are not allowed. Click Close All Tabs to automatically close open tabs. You will then be prompted to Enable Browser Guard. Once enabled, you will not be able to access any other applications or resources. Any attempts to do so will be flagged for academic review.
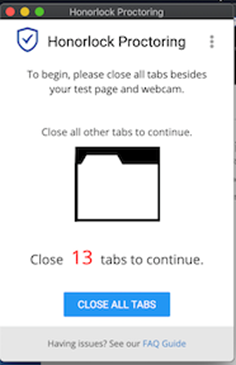
8. You will be prompted to take your photo. NOTE: If you have not used Honorlock Proctoring previously, you will be prompted to Allow Honorlock access to your camera and microphone. You must select Allow to proceed. Follow the on-screen instructions to take the photo.
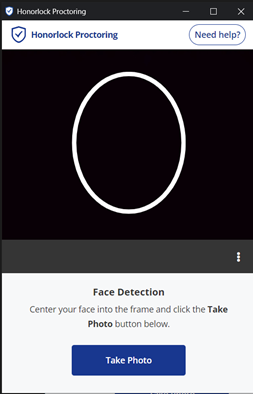
9. Next verify your ID. Make sure you have your CatCard or government-issued ID. NOTE: Without an ID you will not be allowed to proceed. If you do not have an ID, contact your instructor.
a. To take the ID photo, align your ID with ID outline in the camera window. Be sure both your photo and your name are visible to the camera. If the image is blurry or unreadable, you will be prompted to retake your picture. After 5 failed attempts, a support team member will be notified to assist you.
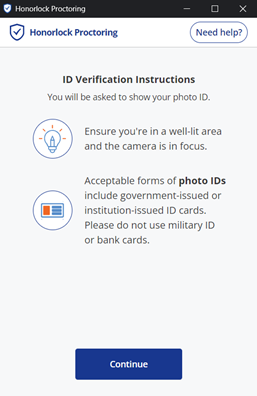
10. Following successful ID and photo validation, you will need to allow screen recordings. Click Launch Screen Recording and an additional window will open. Click on the small preview of your screen and select Share.
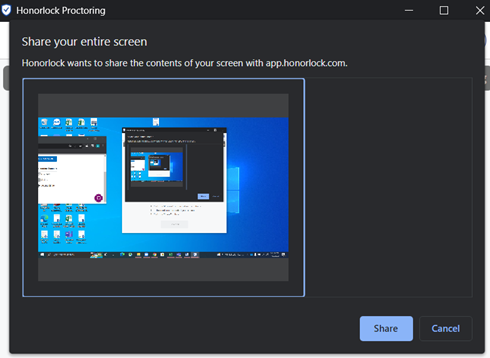
12. Once all steps are completed, you will receive an Authentication Complete! and you may proceed to your exam.
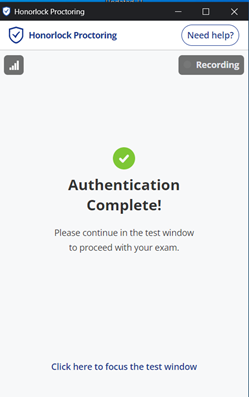
11. When you are ready to begin your exam, select Start. Your exam will now be accessible in the main browser window.
a. It is important that your internet connection remains stable. You can check your internet strength on the top left corner of your camera window.
Removing the Honorlock Extension
Step 1: Select the three dots at the most right top corner in Chrome.
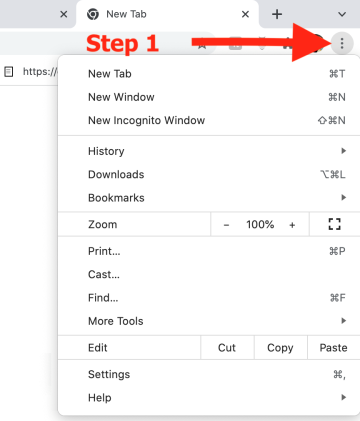
Step 2: From the menu, select "Settings"
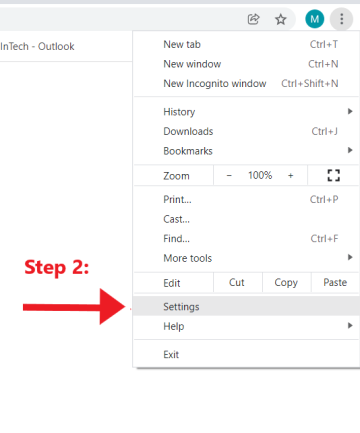
Step 3: Once the new tab opens, from the left-hand side menu, select "Extensions"
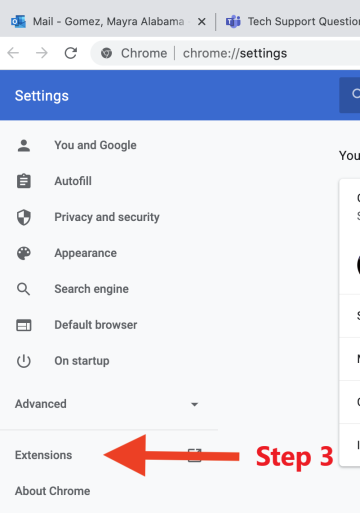
Step 4: A new page will appear with all the extensions on Chrome. Students will be able to remove the Honorlock extension from here by selecting "Remove".