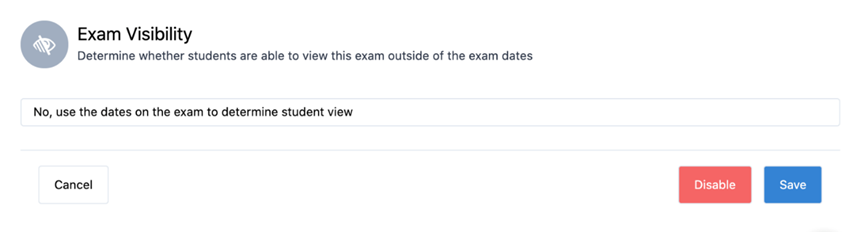For those using D2L to administer exams, ensure the below criteria is met in the D2L Quiz before enabling it in Honorlock. For those using a third-party platform, refer to "Create Third-Party Exams in Honorlock".
D2L Criteria:
- Includes a Quiz Name
- Deselect Hide from Students
- Includes a Start Date and Time
- Includes an End Date and Time
- Includes Set Time Limits
How to Use Honorlock Faculty Guide to view recordings on setting up exams.
Accessing Honorlock
1. Navigate to the Honorlock link in D2L.
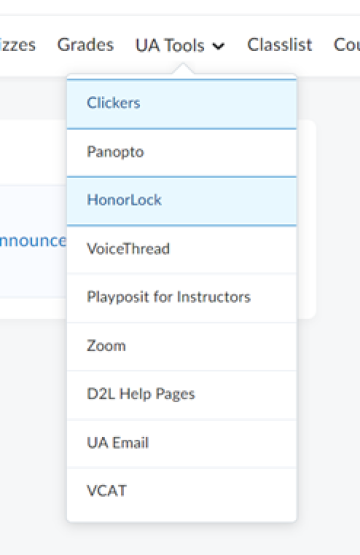
2. You will then see all the quizzes you have in D2L. By clicking the blue "Enable" button next to each, Honorlock proctoring will be added.
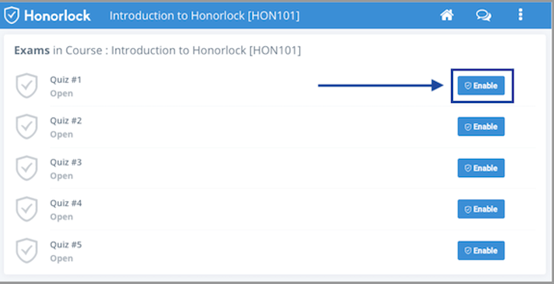
3. Once the exam has been Enabled, you can select your Proctor Settings. To enable a setting, click on the box for that setting. The blue checkbox will indicate that the option is enabled. Clicking again will deselect the option and turn it off. For additional explanations about these settings, refer to "Proctoring Settings Explanations."
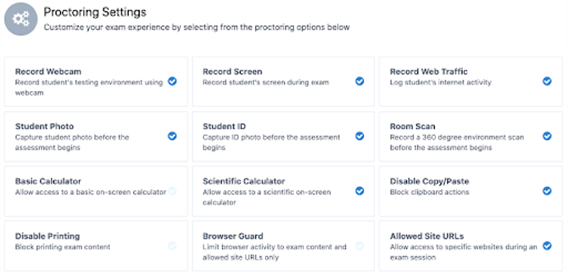
4. Next, select the Student Guidelines applicable to the exam. From a list of options, you'll be able to tailor the exam to what you want to allow or not allow students to do. For additional explanations about these guidelines, refer to "Student Guideline Explanations."
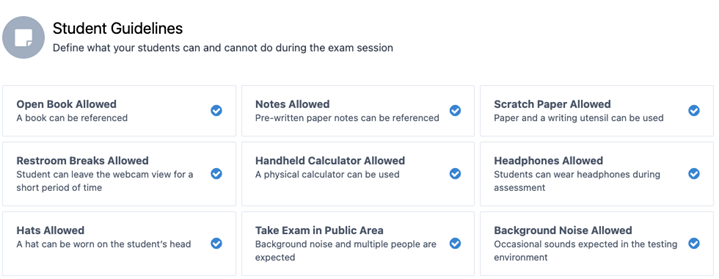
5. Next, you'll be able to add Additional Instructions. It is recommended that your clarify or expand upon items enabled in this section. The Student Guidelines and Additional Instructions display what is allowed during the exam. It will be visible to both exam takers and proctors.
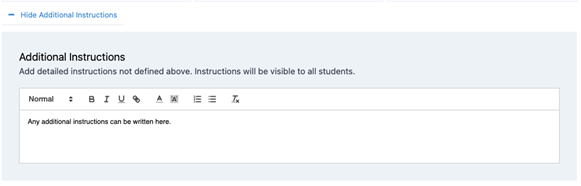
6. The next section is Accommodations and will only be visible to proctors. Regardless of the accommodation, be sure to include the student's name and accommodation details in this section.
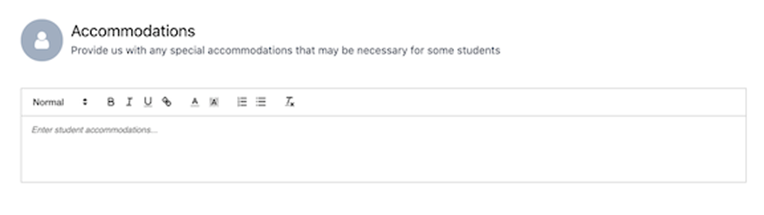
7. Lastly, is the Exam Visibility toggle. This will determine if you want students to view exams outside of the testing window.